Usage des agendas partagés
| Cet article est une ébauche. Il mérite d'être complété ! Vous pouvez partager vos connaissances en l’améliorant (comment ?) |
Préambule
L’agenda partagé permet d’améliorer significativement l’organisation d’une structure, notamment une association, via un outil partagé entre les personnes ressources la constituant.
Cela recouvre les prises de rendez-vous ou le référencement des moments nécessitant la mobilisation de personnes. C’est un outil idéal pour mener à bien le fonctionnement de la structure, permettant à tout un chacun d’y avoir un œil global.
Ce type d’outil propose en plus des options avancées, notamment les invitations avec visu au préalable des disponibilités sans avoir recours à la sollicitation des personnes en question.
Enfin, des systèmes de rappels permettant de ne rien oublier !
Usage
Quel hébergement utiliser ?
Des solutions proposant des agendas en ligne, il y en a des tas. Toutefois, certaines questions peuvent se poser au préalable pour faire de bons choix !
- Respect de la vie privée, système commercial : C’est un sujet majoritairement occulté pour une question de non intérêt collectif. Cependant, les ateliers vélos attirent un profil de bénévoles davantage sensibilisé sur ces questions sociales, sociétales. Ainsi, par exemple la solution cheffe de file Microsoft Office 365, la solution plus populaire Google Agenda, sont proposées par des entreprises douteuses sur ces points (revente de données, évasion fiscale, abus de position dominante…).
- Pérennité, interopérabilité : L’autre aspect est de privilégier une solution pour laquelle les agendas seront disponibles pendant de longues années, ou le cas échéant seront facilement exportables sur des solutions alternatives. Pour limiter les risques de pertes de données suite à une rupture de service, l’idéal est de se reposer de facto sur une technologie « libre et ouverte », ce qui permet à de nombreux services d’être compatibles, sans condition particulière. C’est ainsi que le choix devrait naturellement se tourner vers une solution s’appuyant sur la technologie éprouvée CalDAV. De nombreuses solutions existent, celle que nous retiendrons sur le guide suivant sera l’extension Agenda (Calendar en anglais) pour Nextcloud, outil utilisé et proposé par l’Heureux Cyclage via son interface Nuage.
Quel outil pour l’utilisateur ?
Il existe deux type de client d’agenda, l’interface web, qui est aujourd’hui la plus utilisée dans le milieu populaire car ne nécessite qu’un navigateur web, et le client lourd, logiciel dédié à installer sur le poste informatique ou l’ordiphone, davantage développé dans les milieux professionnels car répond à des usages plus intensifs.
- Interfaces web : En général les services d’agendas partagés proposent des interfaces web dont la majorité sont plus ou moins limitées. Cependant, certaines sont très complètes et peuvent répondre aux besoins pour les utilisations avancées d’agendas partagés.
Quelques excellents exemples : Zimbra, Agenda sur Nextcloud, Google Mail.
- Clients lourds : Ces logiciels sont pour certains existants depuis bien avant l’arrivée des interfaces web, ils sont donc inégalables concernant les options avancées. Aujourd’hui, le plus connu est Exchange de la suite Microsoft Office 365, le second Lotus Domino d’IBM, et le plus populaire l’extension Lightning pour Thunderbird développé par la fondation Mozilla.
Sur ordiphones, le support étant minimaliste, il n’existe pas réellement de client avancé, cependant les plus aboutis sont probablement Etar sur un système type Android, l’application de base Calendriers sur IOS.
Guide d'utilisation des agendas partagés sur ordinateur
Le guide d’utilisation pour les ordinateurs qui va suivre, sera exclusivement basé sur l’extension Lightning pour le client lourd Thunderbird, pour ces raisons :
- Tout agenda CalDav partageable y est compatible.
- C’est un logiciel libre : Il est proposé gratuitement et ses mises à jour aussi, ne limite pas son usage sur un certain nombre de postes ou fonctionnalités, assure la non présence de logiciel malveillant intégré.
- Il est multi-plateforme : Vous pouvez l’installer sur votre poste informatique, que vous utilisiez Microsoft Windows, MacOSX ou GNU/Linux.
- En plus d’être de base très complet, il propose de nombreuses extensions autres que Lightning.
- Il respecte les recommandations en termes de conventions englobant l’usage des agendas, ce qui n’est pas forcément le cas pour tous.
- Pérennité du projet : Dérivé d'un logiciel datant du début des années 90, et ayant subi de nombreuses mutations, Thunderbird est toujours en développement, et de prochaines versions majeurs sont prévues.
Vous devriez pouvoir retrouver tout ou partie des fonctionnalités présentées sur les alternatives les plus complètes.
Installations de Thunderbird et Lightning
Télécharger et installer le logiciel Thunderbird
Cela varie en fonction du système d’exploitation que vous utilisez :
- Sur Microsoft Windows téléchargez le client sur le site officiel de Mozilla.
- Sur GNU/Linux, utilisez le gestionnaire de paquet intégré à votre distribution, ou utilisez cette commande sur Debian/Ubuntu
apt install thunderbird. - Sur Macintosh téléchargez le client sur le site officiel de Mozilla.
Télécharger et installer l’extension Lightning
| Note : Étape facultative |
|---|
|
Depuis la version de Thunderbird 78, l’extension Lightning est intégré par défaut dans le logiciel, vous ne devriez plus avoir besoin de suivre cette étape si vous venez d’installer, ou mise à jour vers la dernière version de Thunderbird. |
À compléter.
Ajouter un agenda sur Lightning
Il est possible de créer un agenda directement sur Lightning pour Thunderbird, cependant celui-ci ne sera pas partageable. Il n’y a donc pas d’intérêt de procéder ainsi pour arriver au résultat d’un agenda partagé. Il vous faudra alors trouver dans un premier temps un logiciel tiers qui héberge ce ou ces agendas partagés, c’est ce que l’on appelle un serveur.
Dans ce guide, sera montré comment intégrer sur Lightning pour Thunderbird un agenda partagé depuis le Nuage (NextCloud). Globalement, les logiciels serveurs alternatifs proposent les mêmes options.
Récupérer l'agenda sur le Nuage
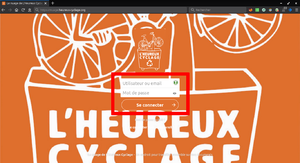
1. Connectez-vous avec vos identifiants sur le Nuage de l’HC, ou celui mis à disposition pour votre association (exemple : nuage.association.domaine).
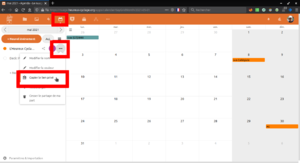
2. Sélectionnez dans la barre des modules en haut de page, le module Agenda. En fonction de votre Nuage, ainsi que votre statut sur le Nuage en question, vous aurez accès à des agendas différents. Dans l’exemple, est partagé l’agenda L’Heureux Cyclage (LHC). Accédez aux options de l’agenda en question en cliquant sur cette icône, puis Copier le lien privé. Le lien est copié dans votre presse-papier, mémoire temporaire de votre ordinateur.
Intégrer l'agenda sur Lightning
1. Ouvrez le logiciel Thunderbird sur votre ordinateur
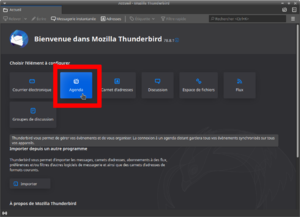
Sur la page d’accueil, sélectionnez Agenda. Une mini fenêtre s’ouvre, il faudra y compléter les champs demandés
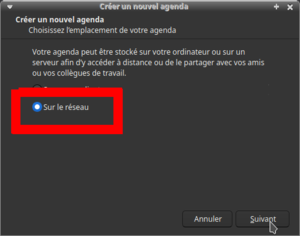
2. Sélectionnez l’agenda Sur le réseau.
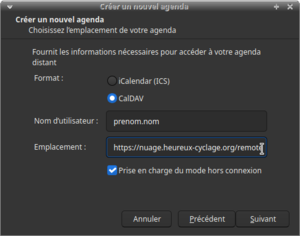
3. Sélectionnez le Format CalDAV, mettez votre identifiant Nuage en Nom d’utilisateur, coller le lien précédemment copié dans le presse-papier dans le champ Emplacement.
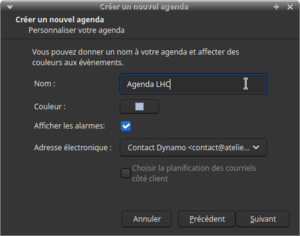
4. Donnez un nom à l’agenda sur Lightning, vous pouvez y mettre ce que vous voulez. L’adresse électronique sera utilisé si vous souhaitez utiliser les options d’invitations, ceci sera vu dans le chapitre suivant (Usages avancé ? à déterminer). Ces options seront éditables à l’usage.
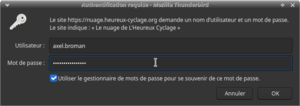
5. Pour terminer, il faut insérer le Mot de passe de votre compte du Nuage.
Consulter l'agenda sur Lightning
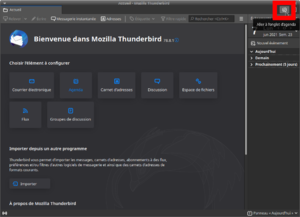
1. Maintenant, pour consulter votre agenda fraîchement ajouté dans Thunderbird dans un nouvel onglet, cliquez sur le pictogramme représentant un agenda en haut à droite de votre écran.
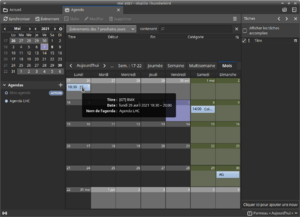
2. L’agenda apparaît, vous devriez pouvoir y retrouver les événements déjà existants sur l’agenda.
| Note : Temps de synchronisation |
|---|
|
Note : Dans le cas que l’agenda en question est déjà utilisé depuis plusieurs années et de façon intensive, il est possible que la synchronisation soit longue. N’hésitez pas à attendre plusieurs heures si besoin est. |
Usages avancé
À compléter.
Guide d'utilisation des agendas partagés sur ordiphone
Sur Android
Sur Android, deux applications sont à utiliser pour avoir ses agendas sur son ordiphone : l’une permettant de synchroniser tous vos agendas ou contacts à partir de vos divers comptes, l’autre pour visualiser et modifier vos agendas.
L’application à utiliser pour la synchronisation est DAVx5. C’est une application libre et disponible sur GooglePlay ou F-Droid. Elle demande un paramétrage préalable mais une fois fait, vous pourrez utiliser n’importe quel calendrier sur votre ordiphone, les agendas NextCloud seront disponibles. DAVx5 permet la synchronisation des agendas, des contacts et des tâches.
Il est conseillé de la télécharger à partir de F-Droid, car la version GooglePlay est payante (5€).
Installer F-Droid
Se rendre sur le site officiel de F-Droid et le télécharger (F-Droid.apk). Ouvrir le fichier téléchargé, un message de sécurité de votre ordiphone apparaîtra. Aller dans vos paramètres et autoriser momentanément l’installation d’application inconnu. Revenez à la fenêtre de l’installation et continuer l’installation. Une fois fait, l’application F-Droid peut être utiliser de la même façon que le GooglePlay, la différence notable est que les logiciels proposés sont tous libres.
Penser à retirer l’autorisation une fois l’installation terminée.
Les captures d’écrans qui suivent expliquent pas à pas les étapes à faire. Une différence probable avec votre ordiphone : l’utilisation du navigateur internet Fennec (Fennec est le Firefox de F-Droid)
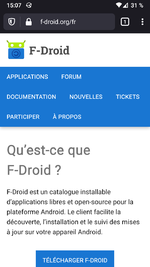 |
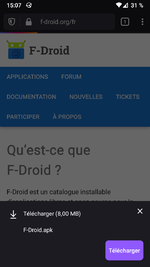 |
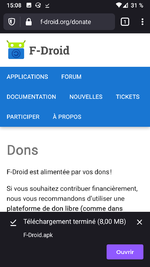 |
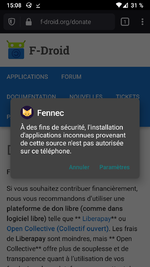 |
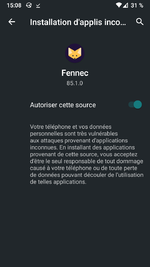 |
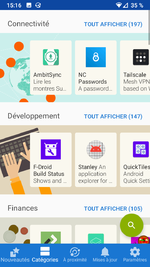 |
Installer DAVx5
Rechercher sur F-Droid l’application DAVx5 et installez-la. Le même message de sécurité d’installation d’application de source inconnu apparaîtra, vous pouvez autoriser F-Droid de façon permanente d’installer des applications.
Première ouverture de DAVx5 :
Lors de la première ouverture, plusieurs pages de présentation et de réglages sont présentes : Autoriser la synchronisation, cocher les cases des textes explicatifs et apparaîtra le fond blanc, avec un bandeau vert en haut et un + orange pour ajouter un compte.
Ci-dessous, les photos de l’installation DAVx5 :
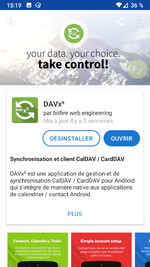 |
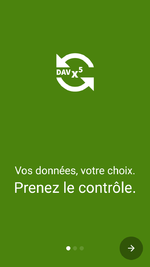 |
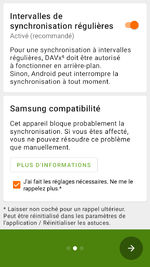 |
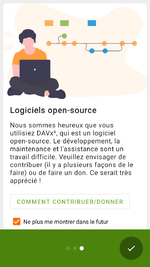 |
Paramétrage de DAVx5
Ajouter un compte de synchronisation en cliquant sur le + orange. Choisir « Connexion avec une URL et un nom d’utilisateur et rentrer l’adresse du NextCloud et ses identifiants. Attendre la synchronisation, donner le nom du compte que vous voulez pour le NextCloud (afin de le reconnaître si vous synchroniser plusieurs comptes. Et finir par cliquer sur « Créer un compte ».
La fenêtre qui apparaîtra aura 3 onglets, le premier est les contacts, le deuxième les agendas et le troisième ne nous intéresse pas ici. Cocher les agendas et carnets d’adresses qui vous intéresse à avoir sur votre appareil. Faite le bouton synchroniser (bouton orange en bas à droite).
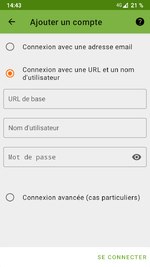 |
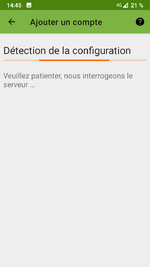 |
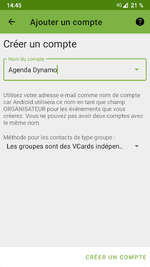 |
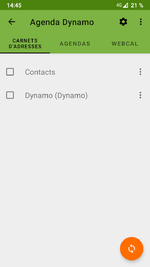 |
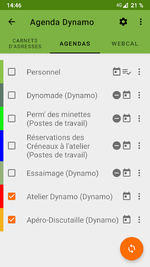 |
Visualisation des agendas
Ouvrir son application d’agenda/calendrier. Sur F-Droid, on peut citer les applications libres Etar (le plus complet) ou Simple Calendar (le plus simple), à chacun de choisir suivant sa préférence.
Sur Etar, il n’y a plus rien à faire, les agendas autorisés par DAVx5 sont visibles par défaut, il est possible de les rendre invisibles dans les paramètres.
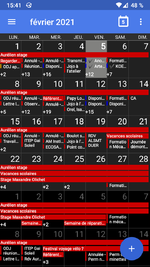 |
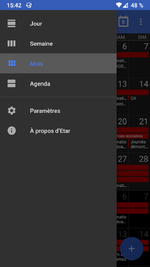 |
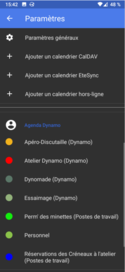 |
Pour Simple Calendar, aller dans les paramètres (3 petits points puis paramètres), autoriser la synchronisation CalDav et sélectionner les agendas à synchroniser. Retourner sur la partie calendrier, attendre que la synchronisation se fasse et c’est fini.
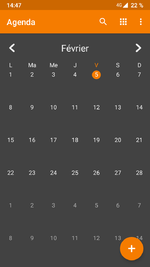 |
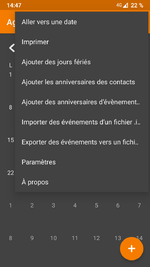 |
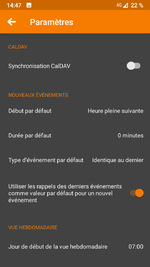 |
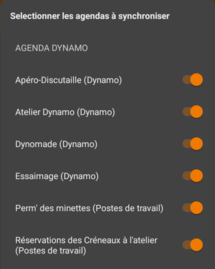 |
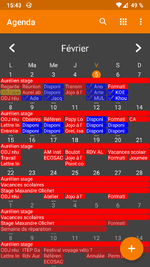 |
Sur IOS
• Retournez sur l'application de réglages du téléphone ; • Sélectionnez Mots de passe et comptes ; • Sélectionner : Ajouter un compte et choisir "Autre" comme type de compte ; • Dans "Calendriers" cette fois, choisir "ajouter un compte CalDav" et indiquer l'adresse du serveur utilisé • Saisir votre identifiant et votre mot de passe ; • Indiquer une description plus parlante si vous le souhaitez, exemple : Calendrier Dynamo ; • Sélectionner Suivant puis indiquer si vous souhaitez intégrer les rappels ou non; • Sélectionner Enregistrer pour terminer la procédure.