Gestion de caisse et de point de vente (Burette)
Les permanences
Ouverture
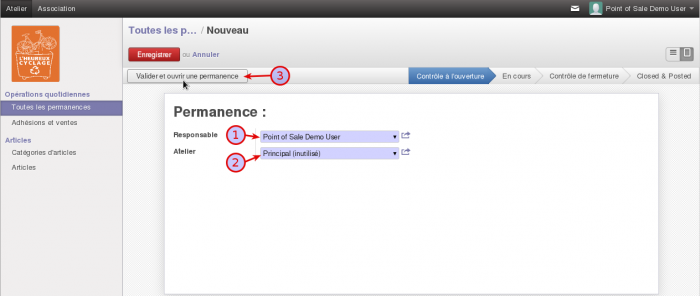
- Sélectionner l'utilisateur-trice qui vous correspond: ça peut être votre propre nom, ou encore un nom commun à plusieurs utilisateur-trice-s suivant comment ça a été pensé pour votre association;
- Sélectionner l'atelier pour lequel vous souhaitez ouvrir la permanence:
- Valider et ouvrir une permanence.
Ajouter/Retirer de l'argent de la caisse
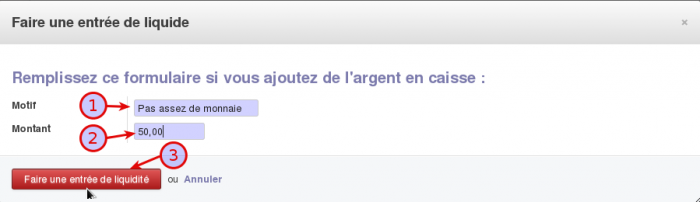
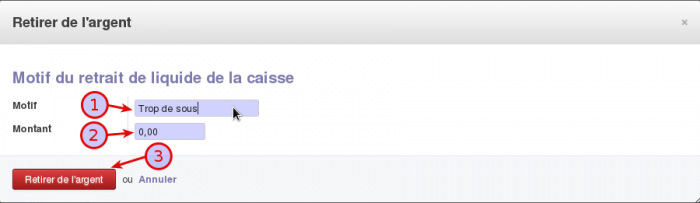
Que ça soit pour ajouter ou retirer de l'argent, ce sont les mêmes étapes:
- Ajouter un petit mot pour la personne qui scrute la comptabilité. Si ça lui permet de comprendre … :
- Indiquer un montant;
- Valider le tout.
C'est également comme ça que l'on procédera lors d'un prélèvement dans la caisse pour acheter le café...
Fermeture
Pour clore la permanence, il faut se rendre à nouveau sur la liste des permanences et sélectionner celle en cours.
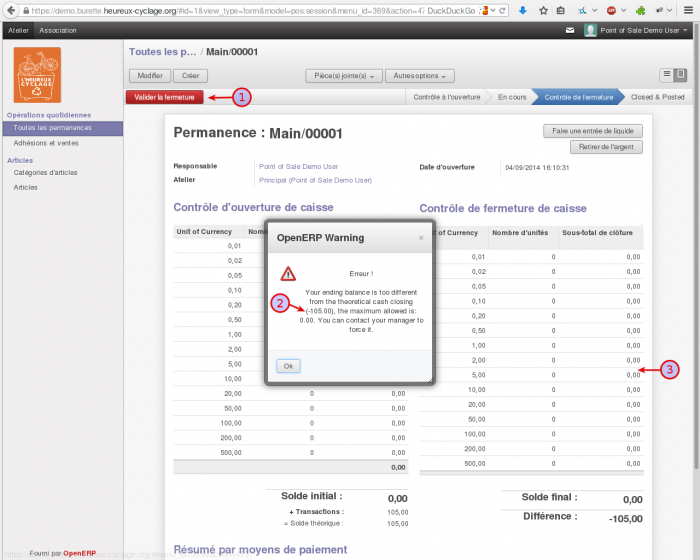
- La tentation est grande de vouloir tout de suite clore la permanence en cliquant sur le bouton "Valider la fermeture". Seulement, ne reste t-il pas quelque chose à faire?;
- Ce message dit en gros que vous n'avez pas encore fait votre fond de caisse pour clore votre permanence. C'est également le même message quand vous chercher à clore la permanence et que les erreurs de caisse dépassent un certain seuil [1];
- Effectivement, par défaut, pour chaque coupure, le nombre d'unités est encore à 0 et le solde final est bien loin du solde théorique.
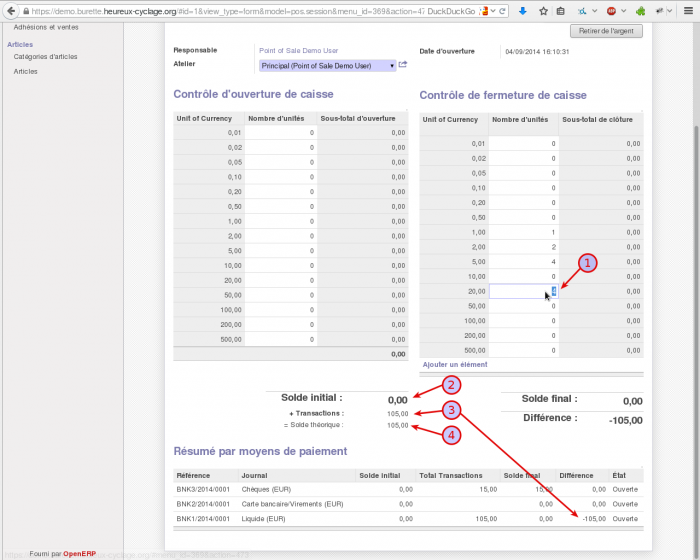
Pour faire votre caisse, vous devez d'abord cliquer sur le bouton "Modifier" de votre permanence.
- Pour chaque coupure, renseignez le nombre d'unité. Ça parait bête de le faire de cette façon dans un premier temps, mais en situation, à la fin d'une permanence éprouvante, ça devrait soulager votre cerveau et éviter quelques erreurs de calcul mental;
- Ici, vous trouvez le montant contenu dans la caisse en début de permanence;
- Ici, se trouve le solde de l'ensemble des transactions en liquide lors de cette permanence;
- Ici, le montant que vous devriez trouver dans la caisse s'il n'y a pas eu d'erreur de caisse.
Liste des permanences
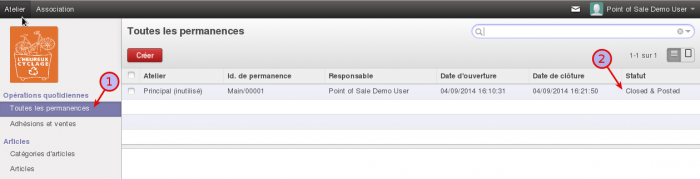
- Dans le menu atelier, cliquer ici pour lister l'ensemble des permanences, passées et en cours;
- La seule lister actuellement dans l'exemple est close.
Les ventes
Préparation du ticket
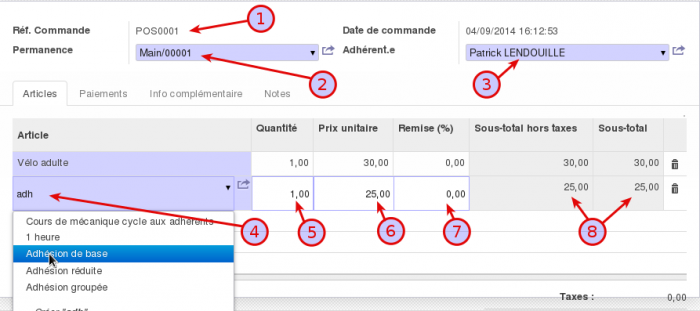
Dans le menu Atelier>Adhésions et ventes, vous pouvez initier une nouvelle vente à travers le bouton "Créer"
- Le numéro du "ticket" en cours - rempli automatiquement;
- La permanence en cours - rempli automatiquement;
- La personne ou l'organisation auprès de qui on effectue la vente;
- En commençant à taper le nom ou le code de l'article que nous sommes en train de vendre, une liste de suggestion apparaît. En fin de liste, des options permettent de les rechercher plus finement;
- On peut indiquer ici le nombre d'article vendu;
- Le prix unitaire est celui indiqué par défaut. Mais rien n'empêche a priori de rectifier le tir au besoin;
- Si remise il y a, il vaut mieux l'indiquer ici plutôt que de réduire le prix de vente. Cela n'a pas les mêmes répercutions dans la comptabilité et c'est plus propre. [2]
- Ces champs sont rempli automatiquement et indique le montant total pour une ligne de vente donnée. Dans le cas d'une activité qui n'est pas soumise à la taxation, ces montants sont identiques.
Associer un contact à la commande
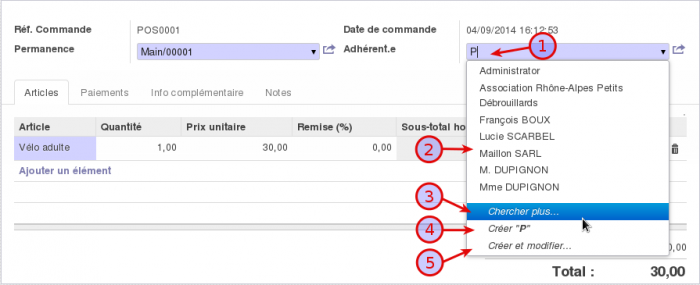
- Commencer à saisir le nom de votre contact;
- Une liste de contacts est proposé dynamiquement en fonction de votre saisie. Si le contact recherché est dans déjà dans la liste, il ne reste qu'à cliguer dessus;
- Si la liste des possibilités est trop grande, vous pouvez ouvrir une fenêtre les affichant tous;
- Si le contact n'est pas dans la base (il n'apparaît pas dans la liste des suggestions), il est possible de le créer à la volée. Ceci n'est pas conseiller, car seul le nom de votre contact sera renseigné dans un premier temps. Il sera possible de compléter les champs d'adresse, de numéro de téléphone, de courriel, … après, autant le faire de suite en choisissant plutôt l'option suivante;
- Avec cette option, le contact est directement créé dans la base, et une fenêtre s'ouvre pour permettant de compléter de suite sa fiche personnelle.
Paiement de la commande
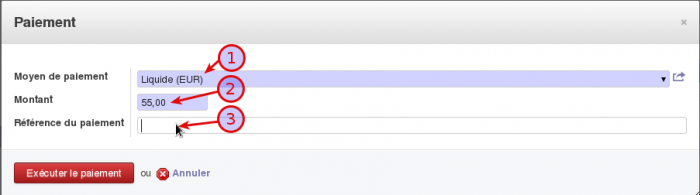
- Le moyen de paiement;
- Le montant correspondant pour ce moyen de paiement;
- La référence du paiement vous permet d'indiquer à la personne en charge de la comptabilité de quelque chose que vous souhaiteriez. Par exemple, certaines associations pourraient y indiquer le numéro du chèque quand le moyen de paiement est un chèque. À noter que ce champs n'est pas obligatoire.
Enfin, une commande peut très bien être réglée avec plusieurs moyen de paiement. Renouveler cette procédure de paiement autant de fois qu'il le faut jusqu'à ce que la somme des montants correspondent au montant de la commande.
Un exemple d'utilisation du point de vente par la Cyclofficine de Pantin